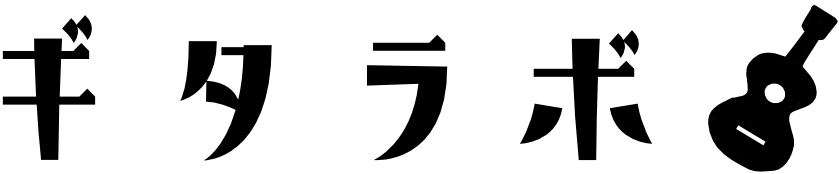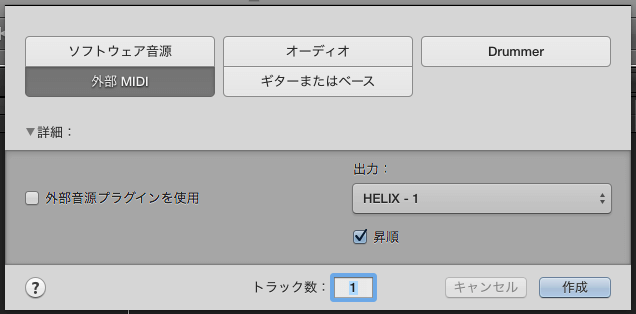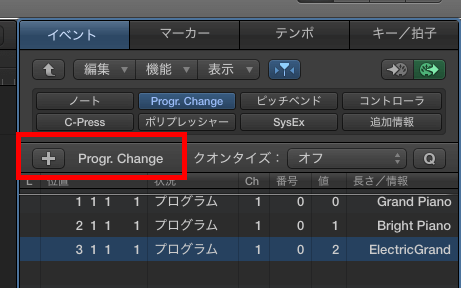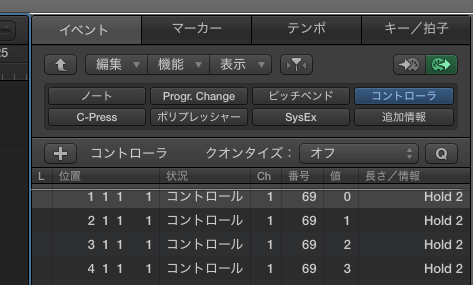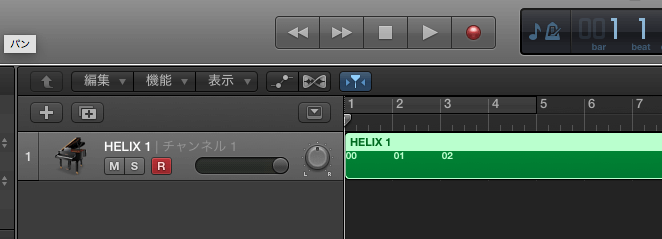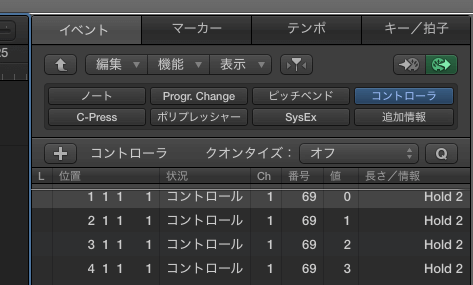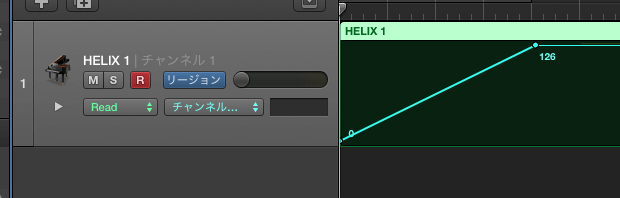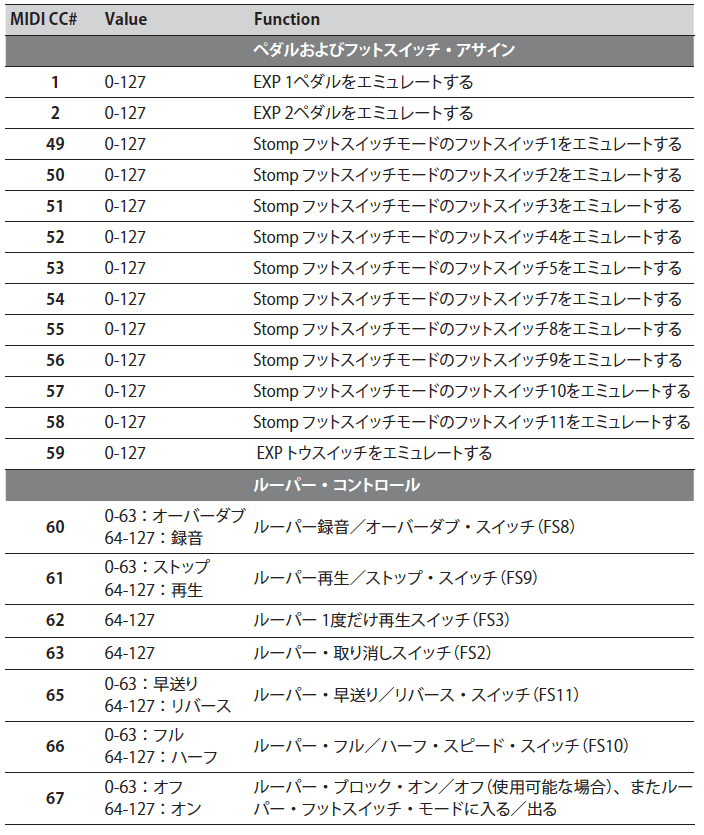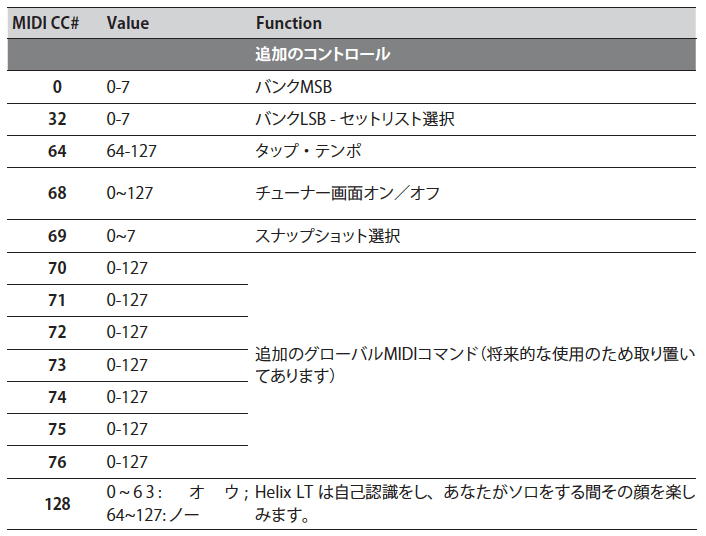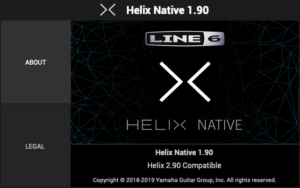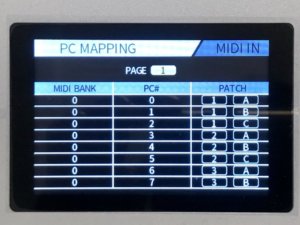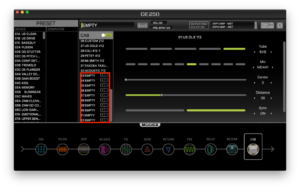Logic ProなどのDAWから、Helixのパッチを切り替えたりボリュームなどコントロールすることができるんです。
どんなときに使うかというと
- 音の切替を全自動でしたいとき
- 同期音源を流しながら演奏するとき
まあようするに、おそらくきっとたぶん、ほとんどの方が使わない機能なんですよ。
ただ1%くらいの人はやってみたい!って思っているんじゃないでしょうか。
そんな方に向けて簡単に方法を紹介してみます。
HelixはMIDIでコントロールする!
DAWからコントロールというと少し語弊があるので訂正します。正確にはDAWからMIDI信号を出してHelixをコントロールします。
Helixには大きくわけて2種類の切替方法があります。
プログラムチェンジ
Helixのパッチを切替するときに使用します。
セットリストXの〇〇を呼び出したいときなどは、プログラムチェンジを使います。
コントロールチェンジ
Helixのフットスイッチや、エクスプレッションペダル、スナップショットなどの切替に使用します。
スナップショット1→2に切替したり、ボリュームを50→100に切替したいときは、コントロールチェンジを使います。
DAW(LogicPro)でMIDIの設定をしてみよう
まずは外部MIDI出力用のトラックを作成します。
作成したトラックに空のリージョンを作成。ここにMIDIを設定します。
パッチの切替
パッチの切替にはプログラムチェンジを使います。
まず、Logic Proの画面右上にある下の画像赤枠の部分をクリックして、イベント画面を出します。
+マーク右側を「Prog.Change」に変更し、+マークをクリック。
そして切替したいパッチに該当するMIDIを設定します。
- 位置・・・MIDIの信号を送る位置・時間
- Ch・・・MIDIのチャンネル
- 番号・・・Helixのセットリストに該当
- 値 ・・・Helixのパッチ番号に該当
この画像では「1小節目のど頭にセットリスト1のパッチ1に切替する」という内容になります。
例えばこんな感じで設定してやると、1小節目にパッチ1、2小節目にパッチ2・・・というようにHelixは切替されます。
フットスイッチのオンオフ
フットスイッチのオンオフはコントロールチェンジを使います。
+マーク右側を「コントロール」に変更し、+マークをクリック。
さきほどと同じようにMIDIを設定していきます。
この画像の通り設定すると、1小節目にフットスイッチオン、2小節目にフットスイッチオフ・・・というように切替されます。
スナップショットの切替
このように設定してみてください。
1小節目にスナップショット1、2小節目にスナップショット2・・・と切替します。
エクスプレッションペダルの操作
エクスプレッションペダルを操作する場合、「オートメーション機能」を使用します。
LogicProをオートメーションモードにし、下記の画像のように設定してみてください。
この画像の通り設定すると、エクスプレッションペダル2が1小節目から4小節目にかけて0〜100に動作します。
MIDIの設定は他にもいろいろあります
今まで解説したMIDIの設定は、Helixの取扱説明書に詳しく記載されています。
抜粋したのが下記。
わかりにくい記載もありますが、頑張って解読してみましょう。
さいごに
これを使いこなせれば、自宅でレコーディングなどをするときでも、自動でパッチ切替ができて便利だと思います。
この切替方法はHX StompやHX Effectsでもできます。
よかったら試してみてください。
[st-label label=”おすすめ” bgcolor=”#FBC02D” color=”#FFFFFF”]
[st-card id=16 label=”” name=”” bgcolor=”” color=”” readmore=”on”]
[/st-label]