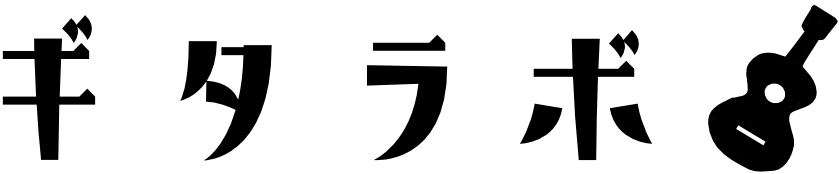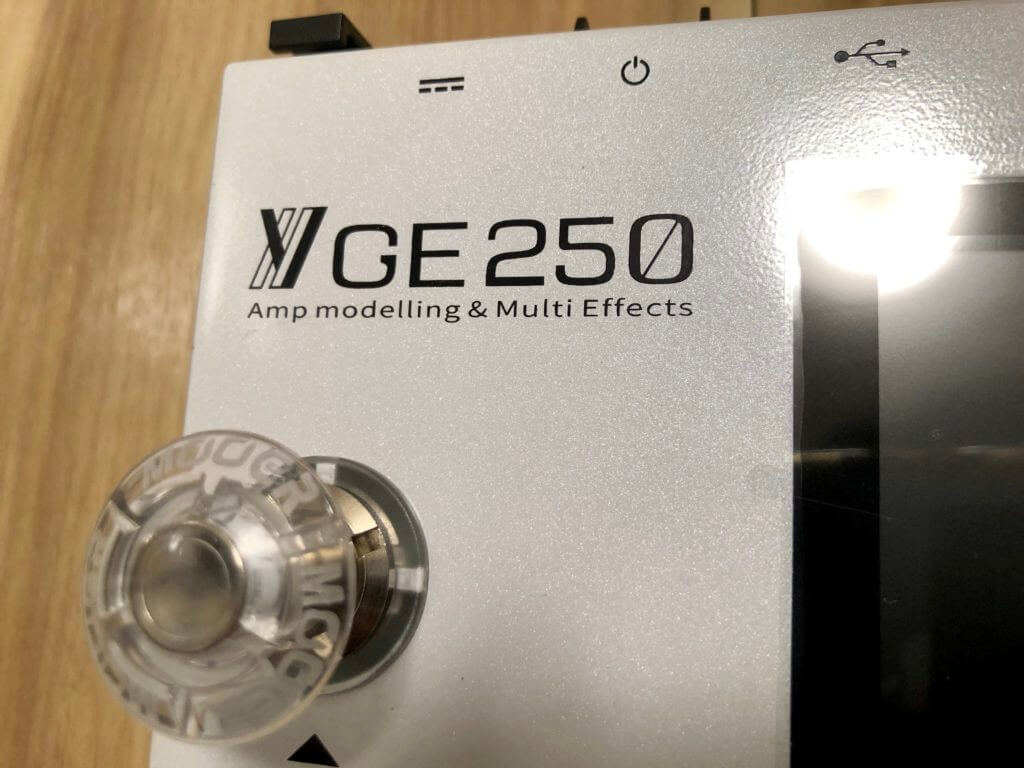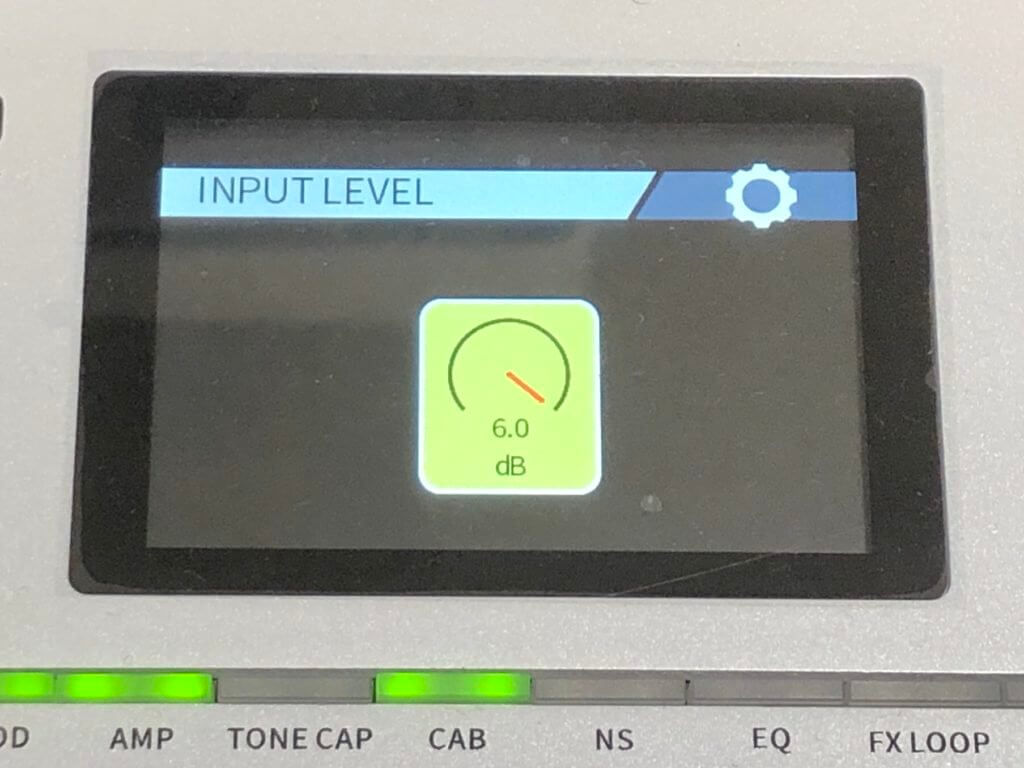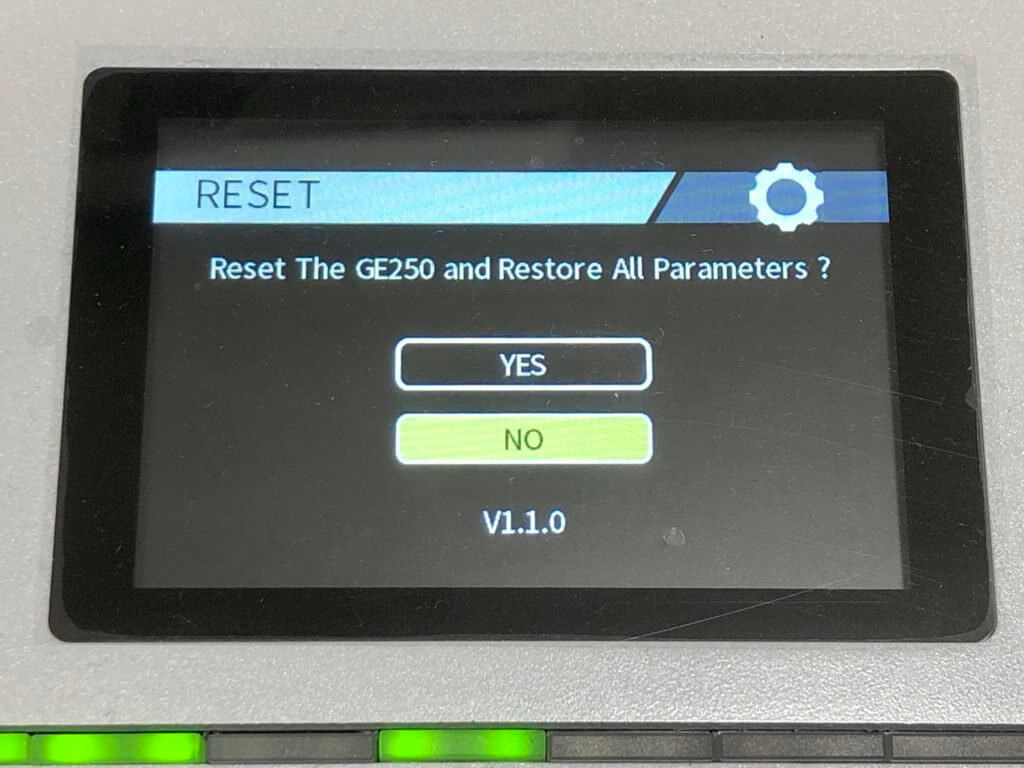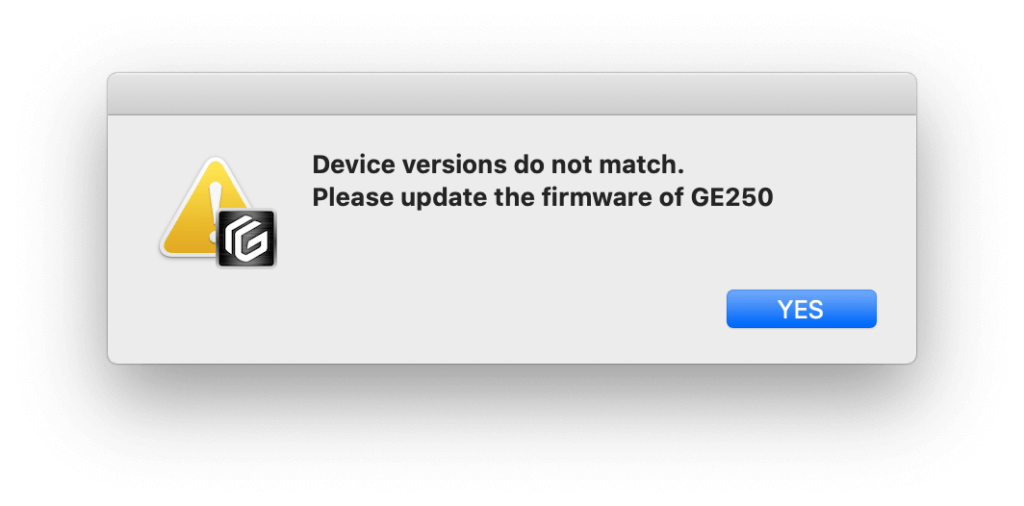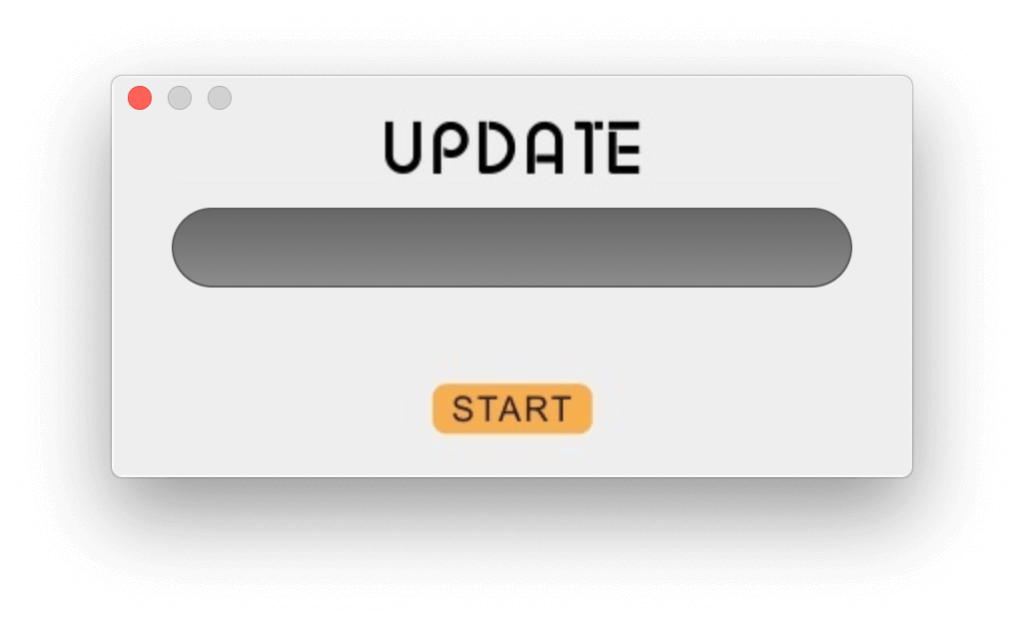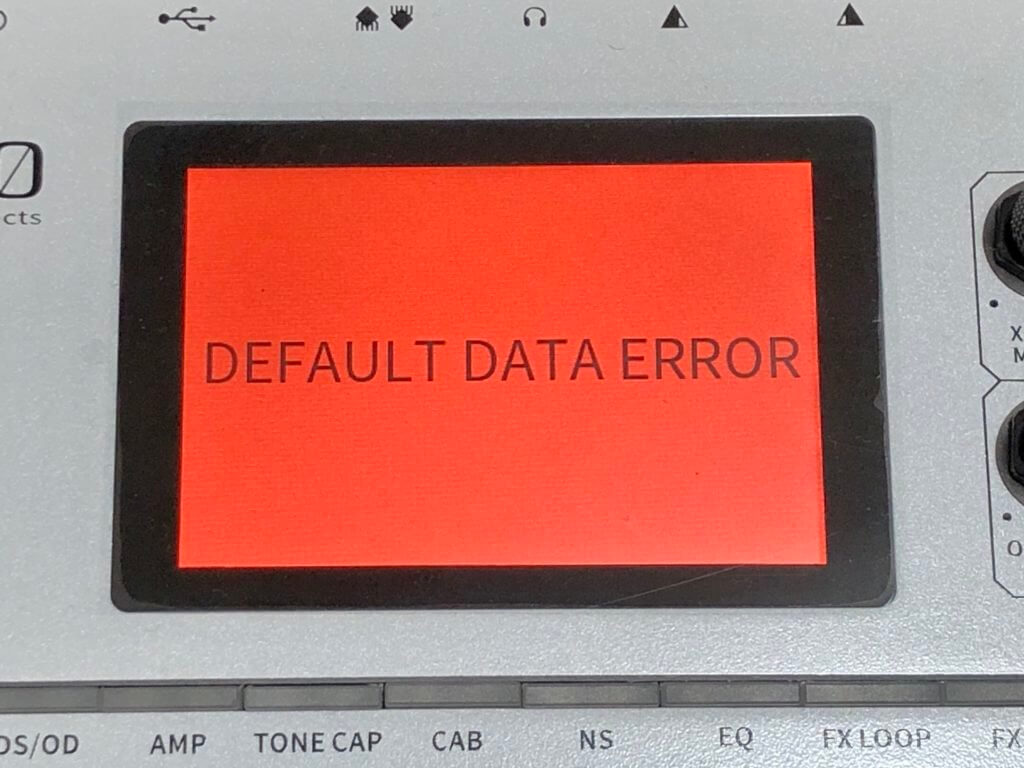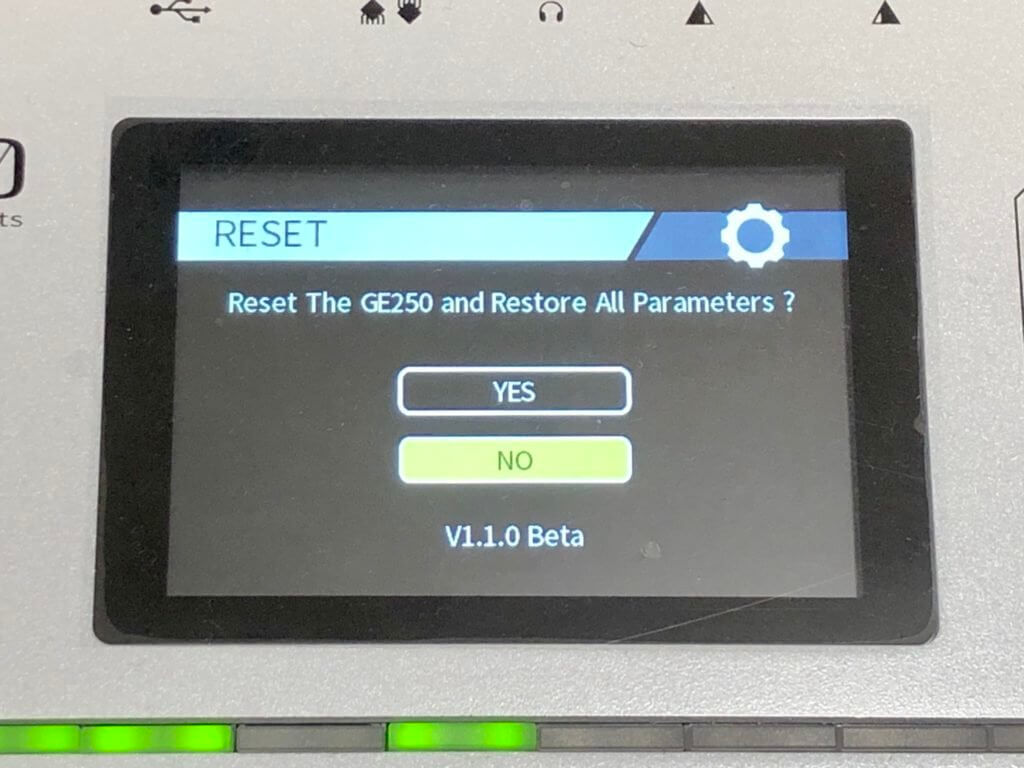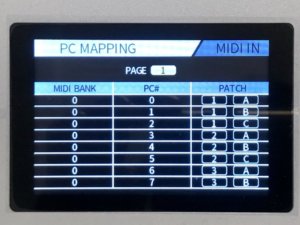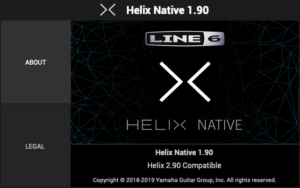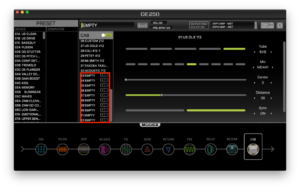GE250を購入してすぐに、トーンキャプチャーで遊んでいたところ、音が急に大きくなったり小さくなったりという不具合があった。
原因はどうやらソフト側にあったようで、公式サイトをみると正式版ファームウェアV1.1.0が登場していた。
初期のFWはV1.1.0Betaでは不具合が確認できるが、FW1.1.0にバージョンアップすることで、この不具合が解消されていることを確認した。
GE250は購入してすぐにFWをアップデートする方が良いだろう。
この記事では、初期FW V1.1.0Betaの不具合のことと、FWのバージョンアップ方法を書いていく。
V1.1.0Betaの不具合はIR使用時のノイズ
GE250で感じていた不具合は、トーンキャプチャーした音をパッチに使用したときに、音量がばらついたり、音質が違ったり、ノイズが乗るということがあった。
これは私だけではなく、ツイッター上でも同様の反応がもらえたので、キャプチャーの方法が悪いということではなかったらしい。
[st-card id=1889 label=”関連記事” name=”” bgcolor=”” color=”” fontawesome=”” readmore=”on”]
いろいろ触ってみて、キャビネットの設定に独自で入れたインパルスレスポンスを使ったときだけ、トーンキャプチャーのサウンドが崩れるということがわかった。
そして、トーンキャプチャー画面では、このノイズが乗らないということもわかった。
試行錯誤しても直らないからFWごと初期化してやろうと思い公式サイトを覗くと、しれっと最新FWが発表されていたのには驚き。笑
最新FWのV1.1.0をGE250にインストールしたら、この不具合はあっさり直ってしまった。
V1.1.0の変更点
V1.1.0BetaからV1.1.0にバージョンアップすることで、トーンキャプチャーの音の不具合は解消できる。
主なV1.1.0の変更点は以下。
[st-mybox title=”V1.1.0の変更点” fontawesome=”fa-file-text-o” color=”#757575″ bordercolor=”” bgcolor=”#fafafa” borderwidth=”0″ borderradius=”5″ titleweight=”bold” fontsize=”” myclass=”st-mybox-class” margin=”25px 0 25px 0″]
- 32ビットインパルス応答ファイルのロードに関連するバグを修正しました。
- TONE CAPTUREサンプルで証跡機能を使用するバグを修正しました。
[/st-mybox]
この他にも一点気づいた点は、V1.1.0Betaではインプットレベルの初期設定が+6dBになっている。
ここは特に意図がなければ、0dBにするべき設定である。
V1.1.0では、インプットレベルが初期設定から0dBになっていた。
GE250のファームウェアのバージョン確認方法
GE250のファームウェアのバージョン確認方法は2通りある。
GE250起動時に右上に表示されるのを確認するか、設定画面のリセット欄にもバージョンが書かれている。
くれぐれも誤ってリセットしないように注意!
GE250はバージョンアップ前にバックアップを必ず取ろう
GE250はバージョンアップすると、パッチや設定がすべて消えしまう。
だからバージョンアップ前には必ず、バックアップを取らなければならない。
バックアップはGE250用のMOOER STUDIOをパソコンにインストールし、そこから操作を行う。
ソフトは公式サイトからダウンロードできる。
http://www.mooeraudio.com/companyfile/GE250-Downloads-148.html
MOOER STUDIOのバージョンは、GE250実機のバージョンと合っていなければ、ソフトが起動しない仕組みになっているので注意が必要。
例えば、GE250のバージョンがV1.1.0Betaであれば、MOOER STUDIOはV1.1.0Beta版をインストールしなければならない。
MOOER STUDIOの設定画面にバックアップという表記があるので、そこからバックアップの保存先を指定して保存すれば、バックアップ完了だ。
GE250のバージョンアップ方法
GE250のバックアップがとれたら、GE250のバージョンアップ作業を進めよう。
GE250用MOOER STUDIOをPCにインストール
バックアップ時にMOOER STUDIOをインストールしたが、それを一旦アンインストール。
そしてバージョンアップしたいナンバーのMOOER STUDIOをパソコンにインストールする。
今回であれば「GE250 V1.1.0」で、使用環境にあったOSのものをインストールすれば良い。
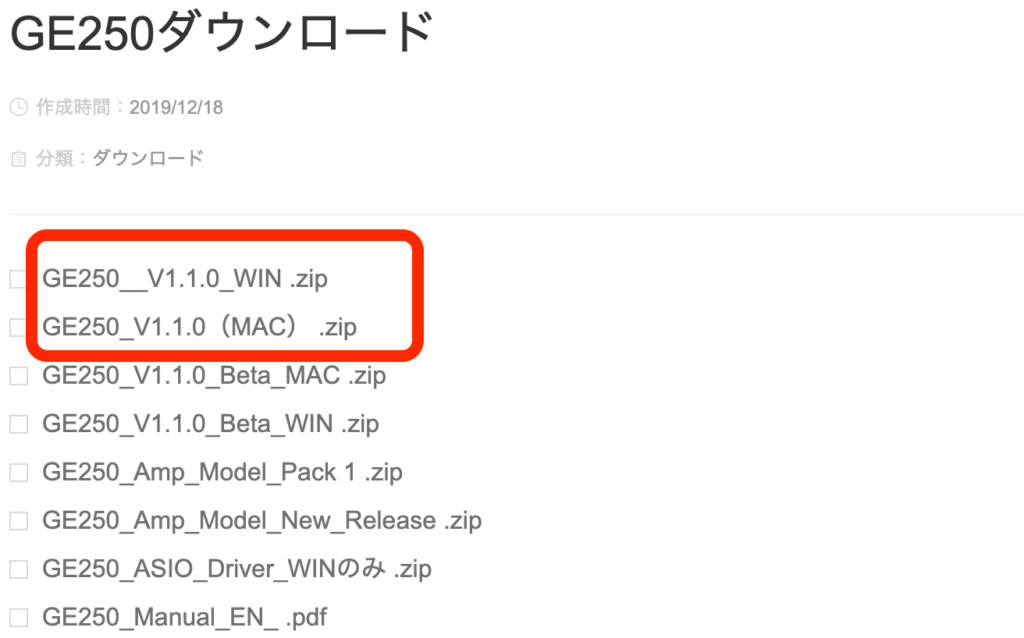
GE250をアップデートモードで起動
MOOER STUDIOのインストールが終われば、パソコンとGE250をUSBで接続し、アップデートモードで起動をする。
アップデートモードの起動方法は、VALUEボタンかバンク↓のどちらかを押しながら電源を立ち上げる。
すると、GE250が上の写真のような状態で起動する。この状態がアップデートモードだ。
PCソフトMOOER STUDIOを起動しアップデート開始
GE250をアップデートモードで起動したら、MOOER STUDIOのソフトを起動させる。
ソフトを起動させるとアップデートをするか聞いてくるので、「START」をクリックすればアップデートが開始される。
[st-mybox title=”注意ポイント” fontawesome=”fa-exclamation-circle” color=”#ef5350″ bordercolor=”#ef9a9a” bgcolor=”#ffebee” borderwidth=”2″ borderradius=”5″ titleweight=”bold” fontsize=”” myclass=”st-mybox-class” margin=”25px 0 25px 0″]
パソコンに負荷を与えるとアップデートが止まるので注意!
[/st-mybox]
アップデート中にいろいろとパソコンで作業をしていたら、案の定アップデートが停止していた。
この状態から進むことはないので、アップデートをやむなく中断。
当然この状態ではアップデートが失敗しているから、GE250は起動しないので焦る。
アップデートに失敗したら、再度同じ手順でアップデートを試みよう。
そしてアップデート中はパソコン作業を一旦中止するべし!
アップデートが無事に終わると、GE250は勝手に再起動される。
これでアップデート作業は終わり。
念のため、バージョンを確認はしておこう。
さいごに
今回はアップグレードの方法を解説したが、同じ方法でダウングレードも可能であった。
GE200のときのように、GE250も今後は新しいFWがどんどんリリースされるだろう。
今後GE250がどのように進化するのかがとても楽しみである。